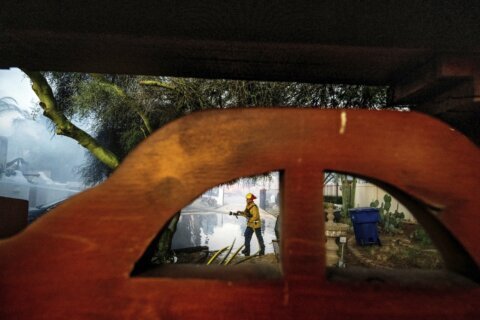Q: I tried using your MSConfig diagnostic tip from last week to speed up my computer and now nothing works. What do I do now?
A: It appears many readers that were eager to make their computers run faster jumped right into my tips from last week without really understanding what “diagnostic startup” means.
The reason for changing your computer’s startup to diagnostic mode is to see if there is a significant difference in the time that it takes to start up.
Diagnostic steps
As stated on the screen under this setting, this mode will “load basic devices and services only” and is designed as a temporary troubleshooting setting.
It is not designed to be used to run your computer as you normally would — it is designed to help diagnose problems with the startup routine.
Slow computer performance can either be hardware- or software-related and this step is designed to help you determine which it might be.
For all the car buffs out there, think of it as the “fuel vs spark” troubleshooting process: where should you be spending your time?
Trying to actually use your computer in diagnostic mode is akin to trying to drive with the hood of your car up: you’re still working on it.
If the startup time in diagnostic mode is significantly faster, you’ll know that you need to figure out what’s in your startup that isn’t necessary.
If it still takes forever to startup in diagnostic mode, you should spend your time troubleshooting your hardware first.
Once you determine whether it’s faster or not, you need to go back into MSConfig and reset it to “Normal startup” to resume using your computer normally.
Excess processes
Too many programs take liberties during the install procedure to add unnecessary tasks to your startup.
Additionally, if any one of the thousands of pieces of malware floating around the internet can sneak its way into your system, that may also be the cause of slow startup times and overall sluggish performance.
Determining whether you have unnecessary or potentially malicious programs in startup is one of the first steps to speeding things up.
The “Startup” tab of the MSConfig tool allows you to selectively remove items from startup so you can determine which item(s) are causing your computer to take forever to boot.
Figuring out which of the startup items are necessary and which ones can be removed is a much more complicated process that requires a lot of time researching each item and its intended use.
If you’re willing to spend the time, you can do a Google search or use sites like file.net to understand what each of the items in your startup does to determine whether you need it or not.
A word of warning
Whenever you make changes to your computer or its settings, things can go wrong, especially if you have pre-existing issues that you aren’t aware of (malware infections, corrupted system files, etc.).
You should always make sure you have a verified backup before you start tinkering because making changes can suddenly expose those hidden issues and in some cases cause major problems.
Editor’s note: Ken Colburn is founder and CEO of Data Doctors Computer Services.