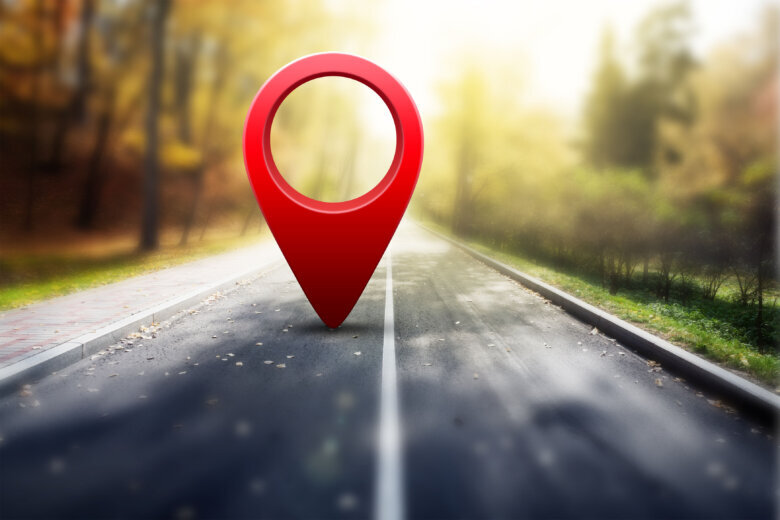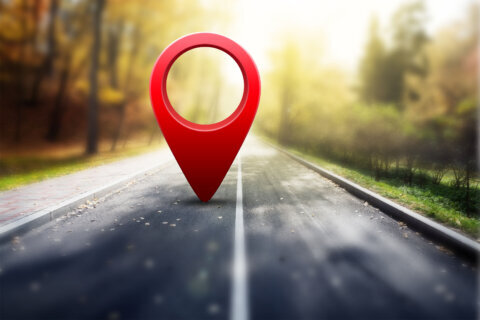
Q: I’m using Google Maps for driving directions in an unfamiliar city and it’s lagging, which is causing me to miss my turns. Is there a fix?
A: Despite all the attempts to compete with Google in the mapping world, the sheer amount of data that’s been accumulated along with various real-time traffic features still makes Google Maps the clear choice for most users.
None of that matters if your phone isn’t updating quickly enough to provide timely directions, which could be because of the actual phone itself or a series of settings you can try manipulating.
Location accuracy setting
The first thing to check is how precise your phone is providing location data to the app. In Android devices, go to the Location section of the Settings menu, look for an option that mentions “location accuracy,” and make sure it’s turned on.
iPhone users can check by going to the “locations services” option in “settings” and scrolling down and tapping on Google Maps to ensure “precise location” is activated.
Older phones
If you have an older phone, Google Maps should still work fine, but if it’s five years old or more, it may have some issues with background apps while you’re navigating.
Make sure you have the latest version of the app and make sure to shut down everything else — I recommend restarting the phone — to see if you’re experiencing a processing lag
If you’re using the “satellite view” while navigating, try turning it off as it can push the limits of older phones as well.
Android users can also try Google Maps Go, which is a lightweight version of the app.
Data and power saving settings
If your phone is trying to conserve data or battery power, it can have an impact on your real-time updating speeds.
Check to see if data saving is turned on in the Settings menu of your mobile data connection.
In Android devices, it should be in the “network and Internet” section of the Settings menu, while iPhone users can check via the “cellular data options” of the “cellular” menu in Settings.
If you aren’t plugged into a charger while navigating (always recommended), it’s possible that a battery power saver setting has kicked in.
Go to the Battery menu in Settings and look for “battery saver” on Android devices or “low power mode” on iPhones and make sure it’s turned off.
In both devices, if power saver mode is active, the battery indicator normally will turn from green to yellow.
Download area maps
Something I started doing years ago was downloading maps of an area for offline use before going to an unfamiliar location.
This is particularly helpful if you aren’t sure that you will have a cellular connection at times or at all for those traveling abroad.
This tip has saved me countless headaches in the past in a variety of scenarios beyond driving instructions, so I highly recommend travelers adopt this pre-trip routine.
It only takes up a little storage space and can easily be deleted after your trip, so there’s very little downside.
The instructions are slightly different for the two platforms and are posted here.
Ken Colburn is founder and CEO of Data Doctors Computer Services. Ask any tech question on Facebook or Twitter.