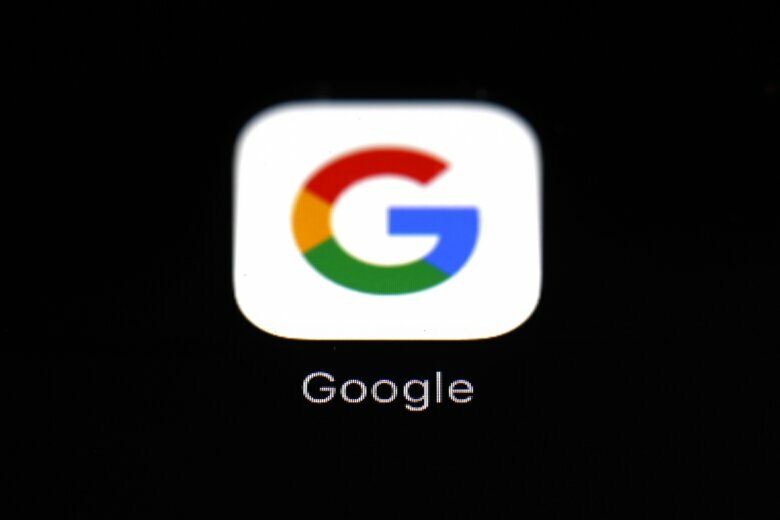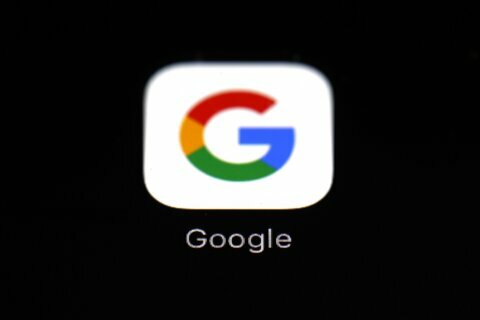
Q: I love Google Chrome, but it seems like it’s bogging down a lot lately. Any suggestions?
A: No matter which browser you’re using, over time things can bog down especially if you like to have lots of websites open at the same time.
Tabbed browsing
There was a time when you could only have one active session running in a browser and the use of the “Back” button was how you switched to something that you previously opened.
That all changed with the adoption of tabbed browsing back in the early 2000s, which allowed for additional webpages without closing the current one.
This incredibly useful feature has led to what many are calling a “tab hoarding problem” that can lead to numerous issues, including sluggish browser performance.
Each browser session you open via a new tab takes additional working memory (RAM), which taken to the extreme can deplete this precious resource for everything on your computer.
Many webpages have active sections of video as content or as an advertisement, which can lead to an even greater amount of memory being sucked up for something you aren’t currently viewing. If you see a lot of tabs open when things get slow, try closing as many as possible to see if that’s contributing to the slowdown.
Check memory footprint
Chrome has a “Task Manager” tool that will allow you to see how much memory each open tab is using and close them if they are memory hogs.
You can open the Task Manager by using the keyboard shortcut of “Shift+Esc” or click on the three dots in the upper right corner of Chrome, then on “More tools,” then on Task Manager.
To see the tabs that are using the most memory, click on the “Memory footprint” heading until you see a black down arrow, which indicates memory usage in descending order.
Look for anything that starts with “Tab:” to start your evaluation of the memory hogs so you’ll know which ones to avoid keeping open in the background.
Chrome cleanup tool
Google includes a basic tool for removing harmful or rogue software that may have sneaked into your browser.
To open the tool, click on the three dots in the upper right corner of your browser window, then on “Settings” and then on the “Advanced” tab.
Look for the “Reset and clean up” option to get to the “Clean up computer” function.
Get rid of extensions
A great reason for choosing Chrome as your browser is the plethora of add-on tools better known as “extensions” that can dramatically improve functionality.
But, just as with tabs, too many can add unnecessary overhead to Chrome that can contribute to slower performance issues.
Extensions are often like smartphone apps that seem to be something you’ll use often but turn out to only get used when you first install them.
Look for an icon that looks like a puzzle piece in the upper right corner of Chrome to access the “Manage extensions” option which will allow you to disable or remove the ones that you don’t use regularly.
Alternative browsers
If these tips didn’t help, try alternative browsers such as Firefox, Opera, Brave, Safari (macOS) or Edge (Windows).
Ken Colburn is founder and CEO of Data Doctors Computer Services. Ask any tech question on Facebook or Twitter.