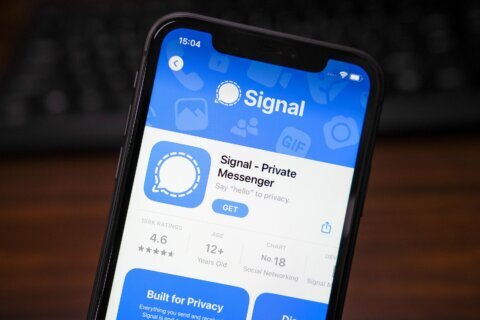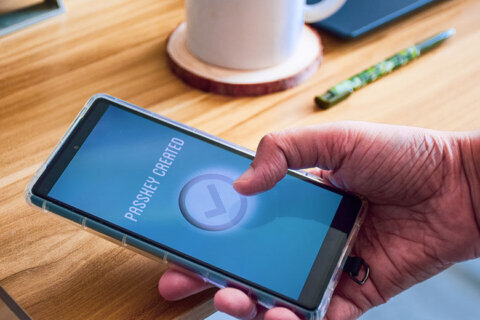Q: I’ve been a Mac user for a long time, but have to use Windows for my new job, which makes it confusing when I try to use shortcuts.
A: Operating on both the Windows and Mac platforms on a regular basis has become a lot more common and for those that use a lot of keyboard shortcuts can be a bit frustrating.
Not only are keyboard shortcuts slightly different, the keyboards themselves have some differences that can take a bit of getting used to as well.
Command & CTRL
Most shortcuts in the macOS start with the ‘command’ key, which in the Windows world is the CTRL key.
For instance, Command+C (copy) in Mac is CTRL+C in Windows; Command+A (select all) is CTRL+A and Command+V (paste) is CRTL+V.
If you can simply shift your mind between the Command & CTRL keys when working with each operating system, the most commonly used shortcuts should be easy to execute.
Windows Logo Key
There are a number of shortcuts that aren’t a simple substitution of the CTRL key for the Command key, as Windows uses the logo key instead of the CTRL key in many cases.
Here are some of the more useful shortcuts that start by pressing the Windows logo key:
- +L = Lock the PC;
- +D = Display or hide the desktop
- +A = Open the Action center
- +C = Tells Cortana to start listening (provided you have turned it on in the Setting menu)
- +E = Open the File Explorer (Mac’s Finder equivalent)
- +I = Open Settings
- +M = Minimize all windows
- +P = Opens presentation display mode options
- +R = Open Run dialogue box
- +S = Open search
- +Shift+S = Take a screenshot of a selected part of your screen
- +V = Open the clipboard (provided you’ve turned on Clipboard history in the Settings/System menu)
- +Shift+V = Cycles through notifications
Alt Key
Windows also makes use of the Alt key for many useful shortcuts such as:
- +F4 = Close or Exit the current item, including Windows itself
- +Tab = Toggle between apps
- +Esc = Toggle through items in the order that they were opened
- +Enter = Display properties for the selected item
- +Spacebar = Open the shortcut menu for the active item
Function Keys
The top row of keys that are labeled F1-F12 are very different in the two operating systems.
Here are some of the most useful function keys in Windows:
- F1 = Universal Help Key
- F5 = Refresh the current screen
- F11 = Toggle fullscreen mode
Many of the function keys are also used in combination with the CTRL, Shift and ALT keys depending upon the application you’re using.
Learning New Shortcuts
The are hundreds of shortcuts in Windows that go well beyond the desktop that are outlined here: https://bit.ly/3Gw5z1Q
Another way to learn shortcuts that are meaningful to the way you use your computer is to pay attention to menu items when you’re using your mouse.
Both Windows and macOS will display shortcuts to the right of menu items when they are available, which can improve your efficiency dramatically by reducing the need to reach for your mouse every time.
Ken Colburn is founder and CEO of Data Doctors Computer Services. Ask any tech question on Facebook or Twitter.