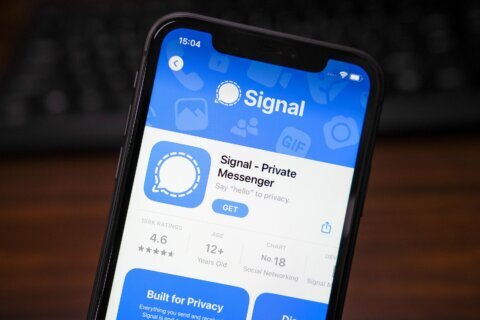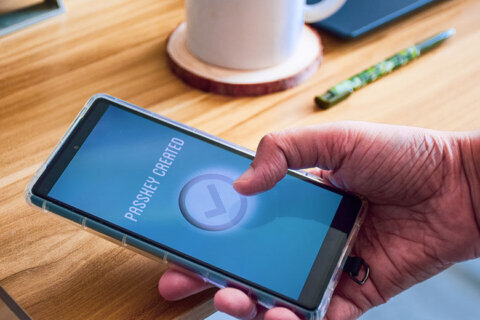Q: I have years of pictures and videos on Google Photos and want some advice on getting them organized.
A: By default, Google Photos will display your images and videos in chronological order with the latest ones at the top, but it can do much more.
Automatic categories
Google has incorporated very sophisticated ‘machine learning’ technology to help you find specific images in a sea of images.
By default, it will group photos in various categories such as Places, Things, Selfies and Videos that you can access from the “Search” screen of the mobile app or the “Explore” link of the web interface.
Face grouping
One of the most powerful tools will group images based on facial recognition, which you’ll have to opt-in to use.
On your mobile app, click on your profile picture in the upper right, go to the “Photo settings” link then look for the “Group similar faces” option to toggle the feature on or off.
While you are there, you can include “Show pets with people” if you’re like me and have a mountain of images of your pet.
Once all your photos have been processed, you’ll be able to click on any of the faces to see all of the images that include that person or pet.
Search for anything
As you would expect, the powerful search algorithms that Google has developed for web surfing are also available when you are looking for something specific in your images.
Just about anything you can identify in a photo or the location can be a search query and the more specific you are, the more accurate the results will be.
For instance, if you want photos that have a body of water in them, using “water” as your search will bring up files that can be a lake, ocean, river, waterfall or even a glass of water.
Using “lake” or “ocean” will eliminate waterfalls and glasses of water or better yet, consider something that you were doing on the water such as “paddling” or “tubing” and then include the general location — example: “Paddling Canada.”
You can also search by a specific date or time period if you aren’t sure of the exact date — example: “Sept. 2019” or a combination like “paddling, Canada, Sept. 2019.”
Manually create albums
If you’re willing to take the time, you can create your own albums, which is made much easier with all of the search tools.
I prefer to do this on a computer, as it’s much easier to see a lot of images at one time on the larger screen.
Start by floating your mouse over images or videos you want to include and click the circle in the upper left corner. If there are a series of images that you want to include, click on the first image, press the Shift key and click on the last image in the series to select everything in between.
Once you’ve selected your images, click on the “+” in the upper right corner of the screen and select “Album,” which will open a screen with an option to create a “New album” or add the images to an existing album.