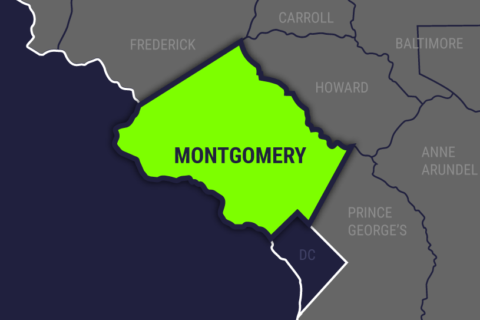Q: What kind of parental controls can I use on a Chromebook at home that our school supplied for my child to use?
A: Google Chromebooks, which are inexpensive alternatives to traditional laptops, are becoming more widely used in many schools.
They’re especially attractive because they’re generally in the $200-$300 range and they aren’t subject to common malware that can infect Windows- or Mac-based computers.
It uses Google’s Chrome OS and is essentially a terminal for Internet-based services, so you can’t use any of the traditional parental control programs such as K9 Web Protection.
Depending upon how the school sets up the Chromebook, it’s possible that it’s being managed through a special license, so you may want to check with them first.
Also, schools manage content through their Internet infrastructure from a central set of controls, which limits access to certain types of content no matter what device is connecting.
You can do something similar at home by using OpenDNS, which I’ve written about in the past.
Also, Chromebooks have options that can be used to manage and monitor what is being accessed by creating supervised user profiles.
In order to create a user profile that can be supervised, you will have to be logged into the “owner” account, which may be controlled by the school.
If you’re logged in as a supervised user, an icon that looks kind of like a tall building connected to a short building should appear next to the status area where the account picture appears.
Another way to check is by going to the Chrome Web Store to see whether it will allow you to install an app or extension. If it won’t, you’re already in a limited profile that is being managed by the school.
If you can log in as the owner, you can setup a supervised user, which will give you the ability to do the following:
- Allow or block certain websites
- Review websites that have been visited
- Adjust their user settings
- Turn off “guest mode”
- Prevent them from creating new profiles
- By default, a supervised user can go to any website that they want, so you’ll have to decide if you want to block certain websites or limit access to only approved sites.
Detailed instructions for setting up supervised users are here.
If you want more control than what supervised users offer, a third-party parental control add-on may be a better option.
A free option for Chromebooks and Chrome browsers is available from a company called BlockSi.
Before you do anything with a device provided by your child’s school, make sure you consult their IT department to understand what can and can’t be done.
Editor’s Note: Ken Colburn is founder and CEO of Data Doctors Computer Services.