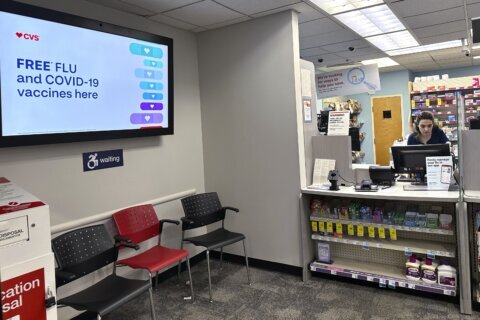Q: I purchased a Windows computer with SSD storage for the performance, but I understand that maintenance is different from for a regular hard drive. What do I need to know?
A: Solid State Drives (SSDs) are a great way to dramatically improve the performance of any computer, because hard drives have traditionally been one of the biggest bottlenecks in the processing chain.
The speed of SSD drives makes them very desirable for video editing, gaming and other disk-intensive activities, because it really opens up this bottleneck.
Think of them as really big versions of a USB drive or digital camera card — just a lot more expensive. The cost per Gb compared with a traditional hard drive is still significantly higher, which can result in prices that are five to seven times higher for a 1 Tb drive, for instance.
SSDs don’t suffer from the wear-and-tear issues that plague mechanical drives, but they do still “wear out.” An SSD drive has a finite number of write cycles before it begins to fail. That was a much bigger concern with early models, but even with the improvements, minimizing unnecessary write cycles is a good strategy for extending the life of any SSD.
For instance, there is no reason to run a Defrag utility on SSD drives, because the storage of data is handled differently than with traditional magnetic hard drives.
You would, in fact, be reducing the life of the drive, so don’t run the utility and make sure your computer is not setup to automatically run the Defrag utility as a maintenance task. You can do this by opening the Disk Defrag utility and making sure that nothing is scheduled to run in the “Current status” box.
You can also review your “virtual memory” setting, which uses the hard drive as temporary memory space when your computer runs out of RAM. This can result in intensive writing cycles to the SSD, especially if you don’t have a lot of RAM.
Adding RAM and disabling the paging file, or moving it to another hard drive, is the best approach.
The process for doing this differs slightly, depending upon the version of Windows you’re using, so a simple search for “virtual memory settings for Windows (x)” (with x being your version) will provide the specifics.
Another process that can have an impact on the life of your SSD is the Windows “Superfetch” tool, which never quite lived up to its name anyway.
Depending upon your version of Windows, it may already be disabled because you have an SSD, but here’s how to make sure:
- Click the Start button, then Run, and type “services.msc” (or you can search for services.msc), which should open the Service Manager dialog box.
- The service modules are listed alphabetically, so scroll down until you find Superfetch and click on it.
- If the service is running, right-click on and select Properties to stop the service and change the “Startup type:” to “Disabled,” so it doesn’t restart the next time you start your computer.
Ken Colburn is the founder and CEO of Data Doctors Computer Services. Ask any tech question on his Facebook page or on Twitter.